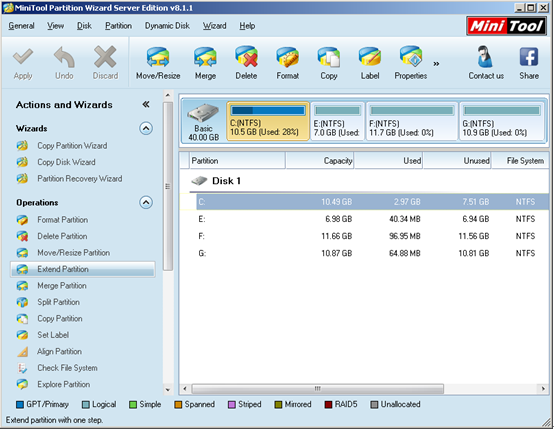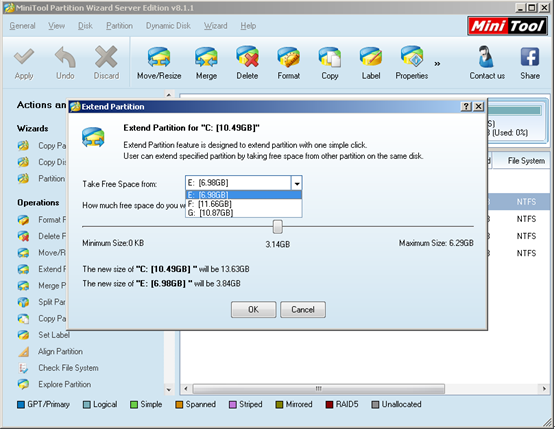During computer using, there is always a common issue: system partition (usually the C drive) will easily become nearly full since new data have always being saved into it. Admittedly, this is a thorny problem for both administrators and users. At this moment, it is particularly important for Windows Server administrators and users to move free space to C drive because Windows Server computers deal with the vast majority of data in network.
In Windows Server 2008 or higher system, users can rely on the “Extend Volume” function of built-in Disk Management to enlarge C drive. But what makes users disappointed is that this function is only useful when there is unallocated space next to C drive. What’s more, for Windows Server 2003 or Windows 2000 Server users, there is no “Extend Volume” feature in the built-in Disk Management tool. If they choose to resort to Diskpart.exe, they’ll be upset by knowing the fact that it gives no support to enlarge C drive. Well, can users move free space to C drive in any other ways?
Move Free Space to C Drive to Eliminate Low Disk Space Alert
Taking above factors into consideration, we advise Windows Server users to move space between partitions to solve space shortage problem. That is to say, users should choose another disk partition which has much free space left and then take and move free space to C drive.
As for how users can move space between partitions, the best answer is to make use of third-party server partition software. According to our investigations, MiniTool Partition Wizard is worthy of our trust.
Operating Steps Users Should Follow
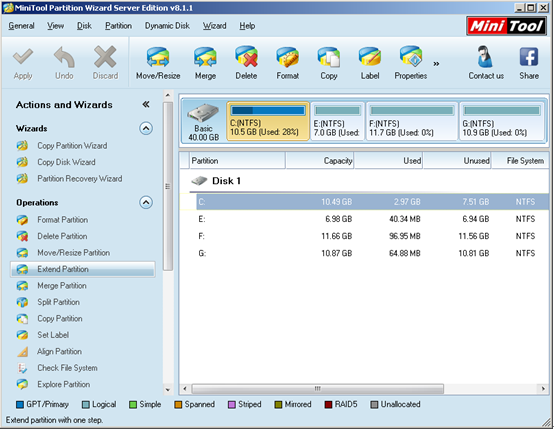
Firstly, users ought to select the C drive from the right side and choose “Extend Partition” function in the left side after entering MiniTool Partition Wizard.
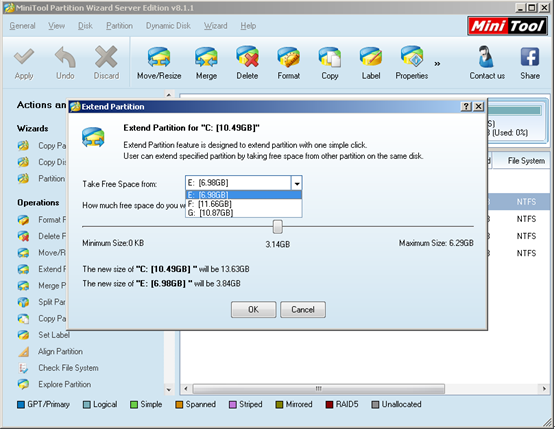
Secondly, users will enter the operating interface of “Extend Partition” function and they need to accomplish two things here: 1. Choose a partition to take free space from. 2. Drag the sliding button at the center to decide the size of free space they want to take. http://www.server-partition-software.com/resize-server-partition/move-free-space-to-c-drive.html http://www.server-partition-software.com/resize-server-partition/move-free-space-to-c-drive.html http://www.server-partition-software.com/resize-server-partition/move-free-space-to-c-drive.htmlAfter that, users are expected to click “OK” to end this step.
Thirdly, users will return to the main interface and they need to click “Apply” button in the toolbar to execute all previous operations.
Till now, all steps to move free space to C drive with the help of MiniTool Partition Wizard are completed smoothly. If you want to have a try, please click here to get this tool.